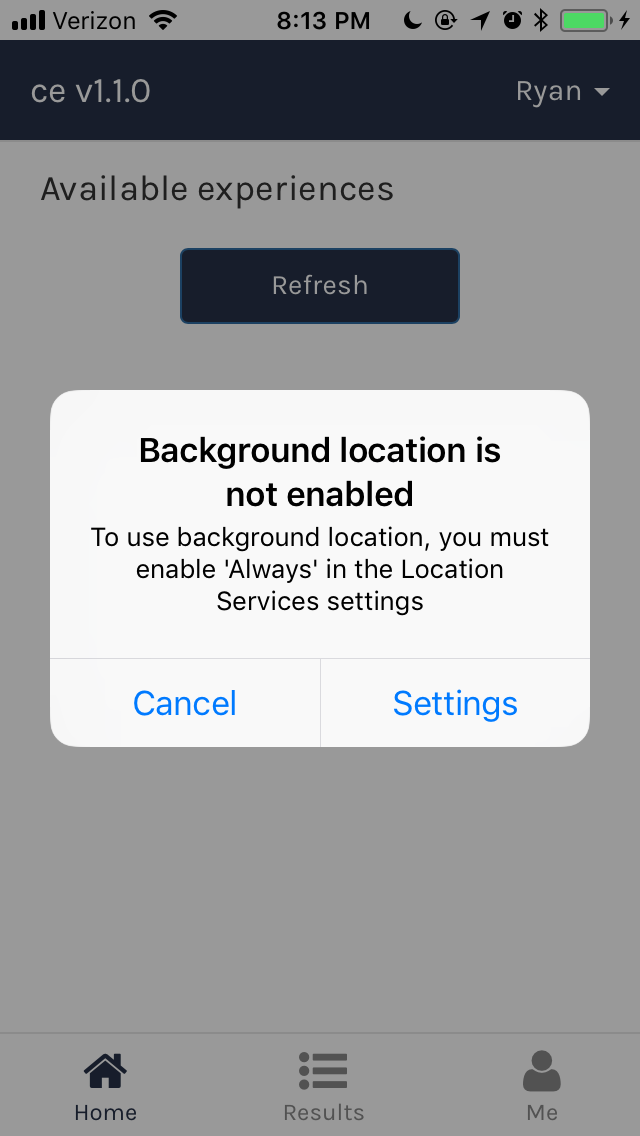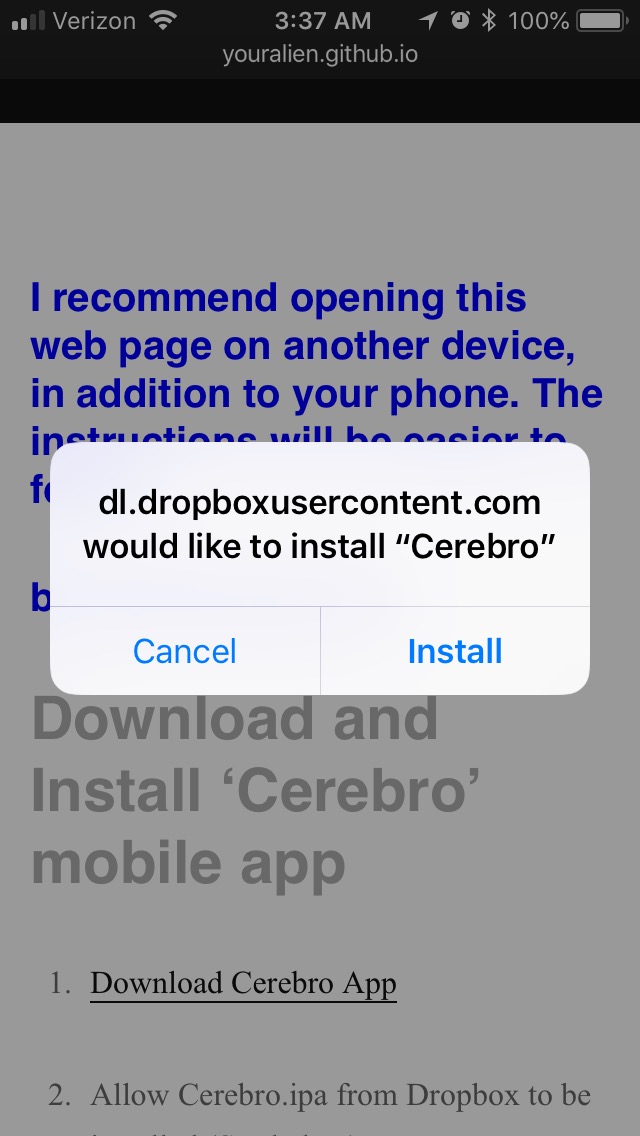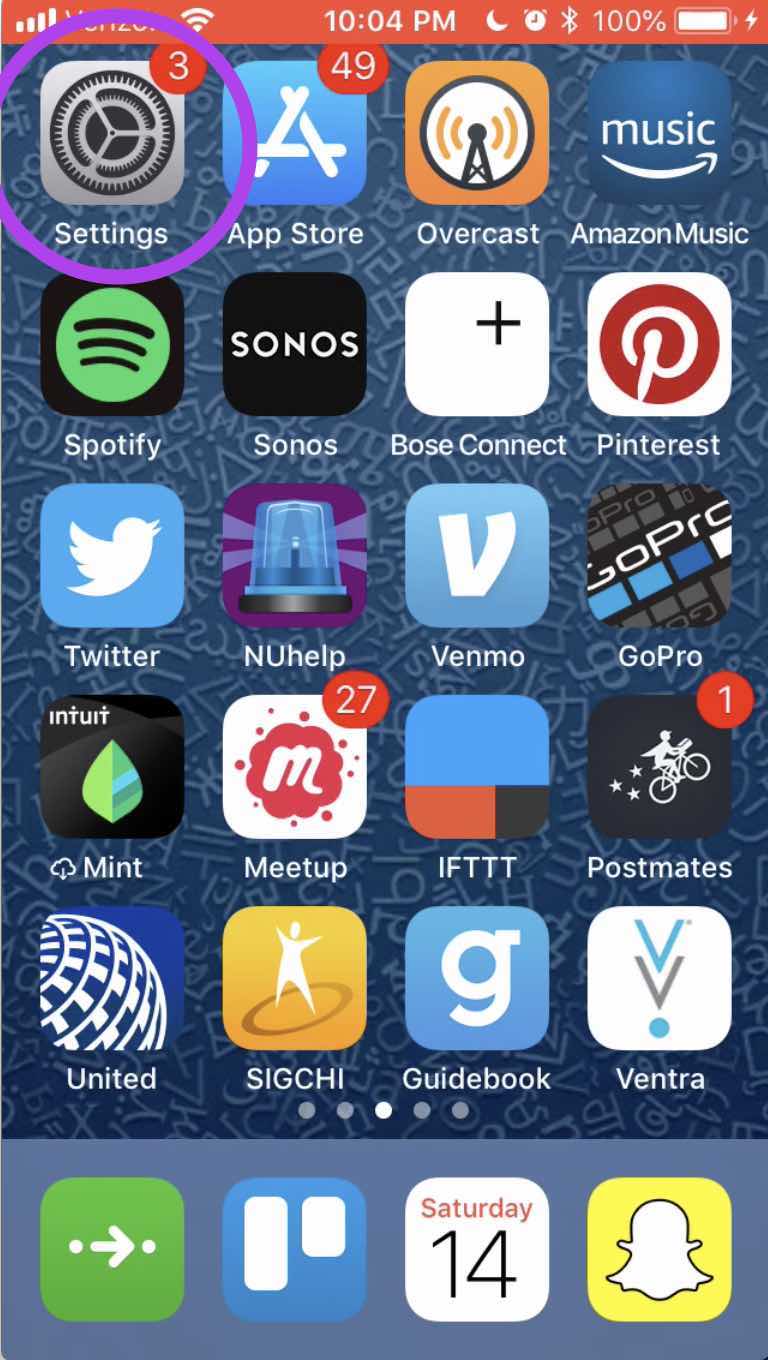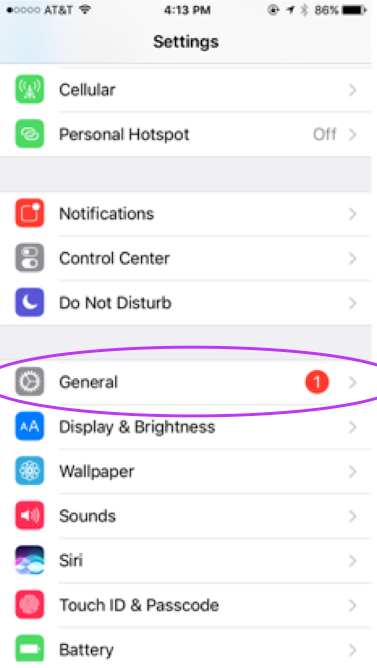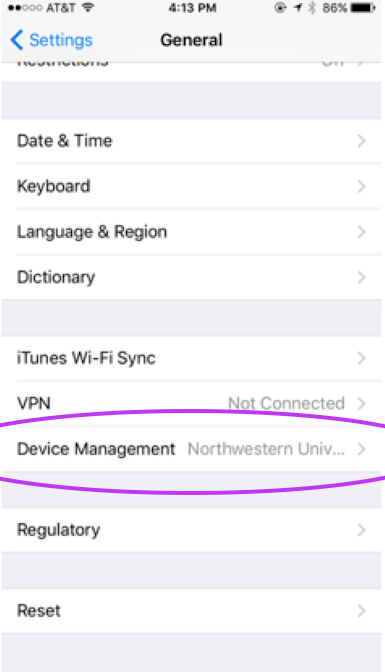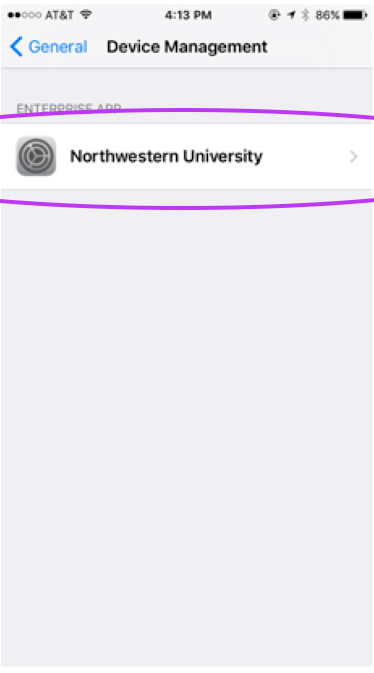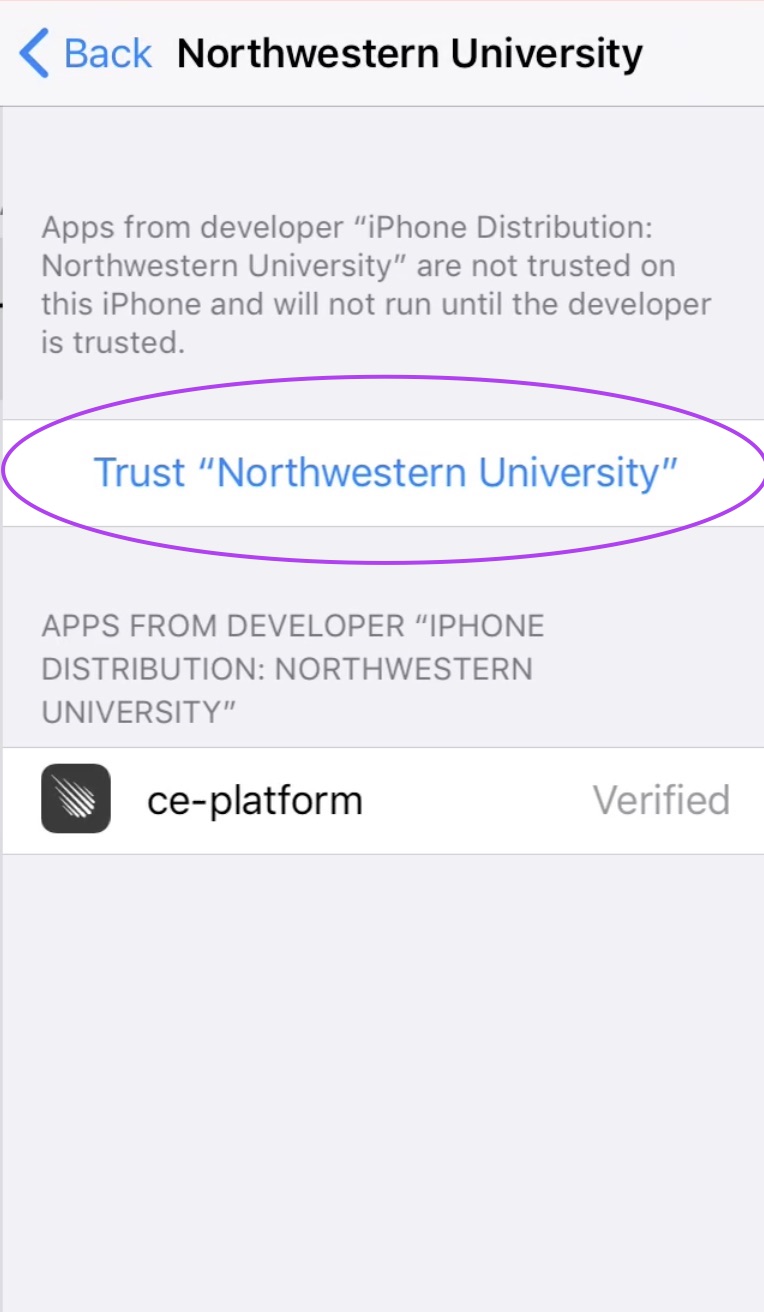DTR Install 'Cerebro' for the Collective Experiences Study
Scroll DownI recommend opening this web page on another device, in addition to your phone. The instructions will be easier to follow!
bit.ly/dtr-install-ce
Download and Install ‘Cerebro’ mobile app
-
After install (~1 minute), the app icon should be visible on the desktop (See below)
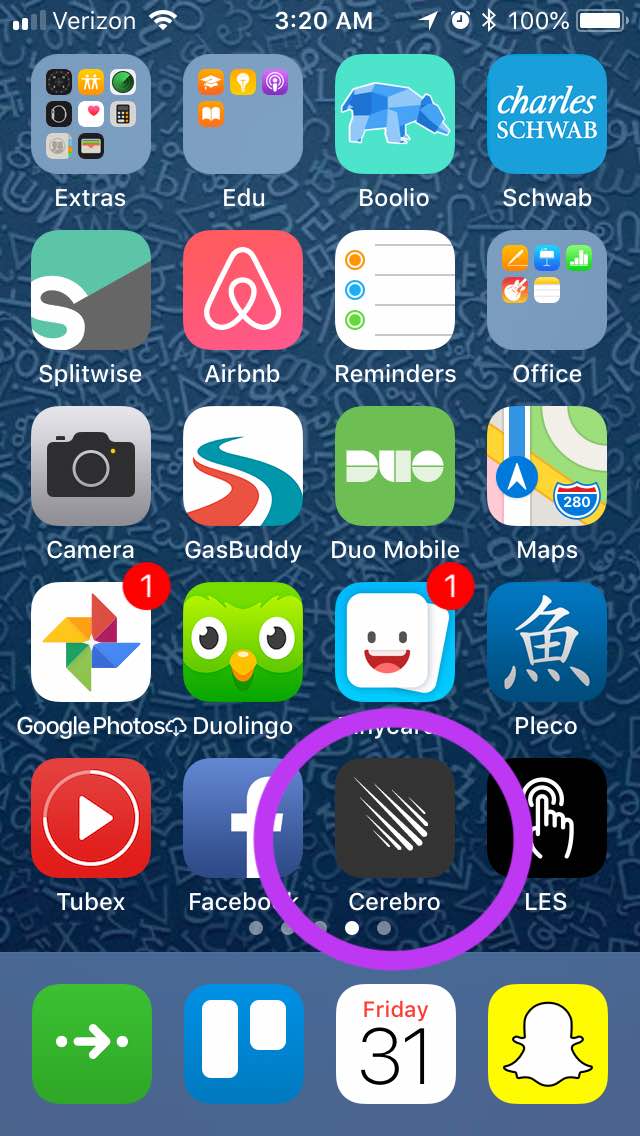
-
If you click the app icon, a warning will appear, which we will fix in the next step (See Below)
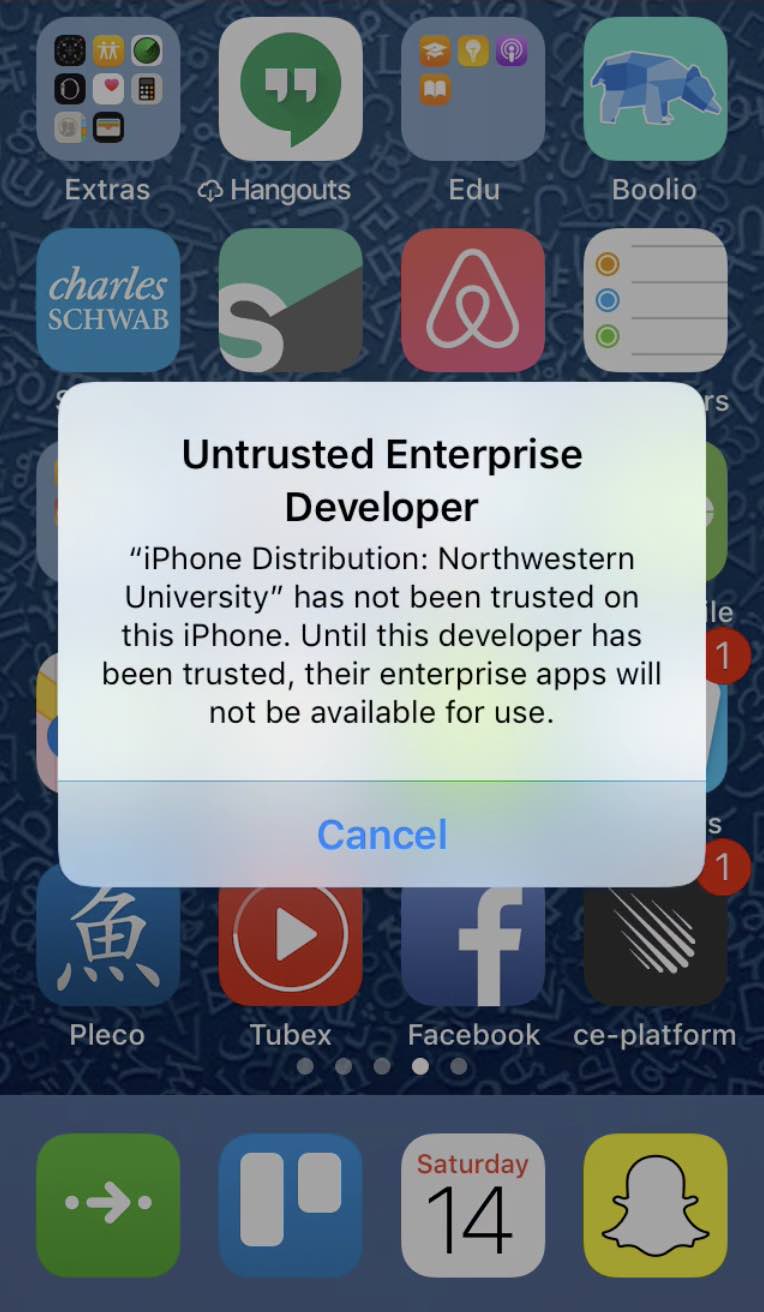
Trust Northwestern University as a Developer
After installing the app, you will need to trust the Northwestern University Developer profile.
Opening App and Allowing Data and Notifications
When opening the app for the first time, you will be prompted with alerts, requesting your permission to allow location data to be tracked and notifications to be sent. Please allow, as Opportunistic Collective Experiences rely on location data.